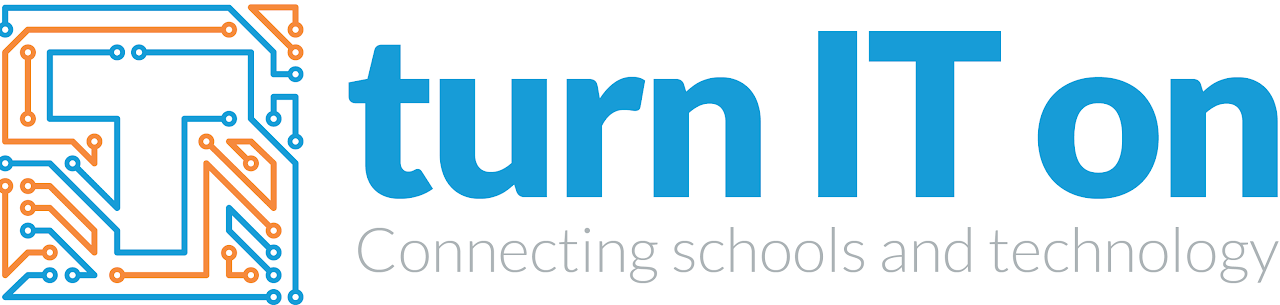About the Service
The Department for Education is providing Digital Devices (Laptops or Tablets) and Internet Access for some disadvantaged children, families and young adults.
This will help children, families, and care leavers with a social worker to access social care and other services to support their safety and wellbeing. It will also help them, along with disadvantaged year 10 pupils, to access remote education.
SUPPORT NUMBER:
02038418882
SUPPORT EMAIL:
dfelaptops@turniton.co.uk
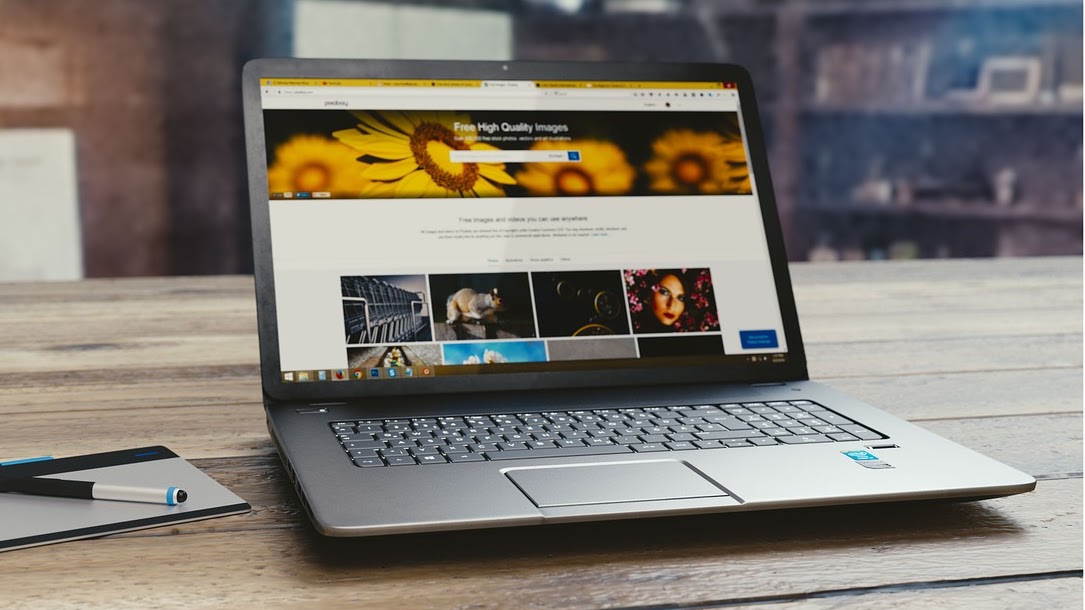
Laptops and Tablets
Devices are being provided for disadvantaged families, children and young adults. Digital devices can be requested for:
- care leavers
- children/young people (aged 0 to 19) with a social worker
- disadvantaged year 10 pupils
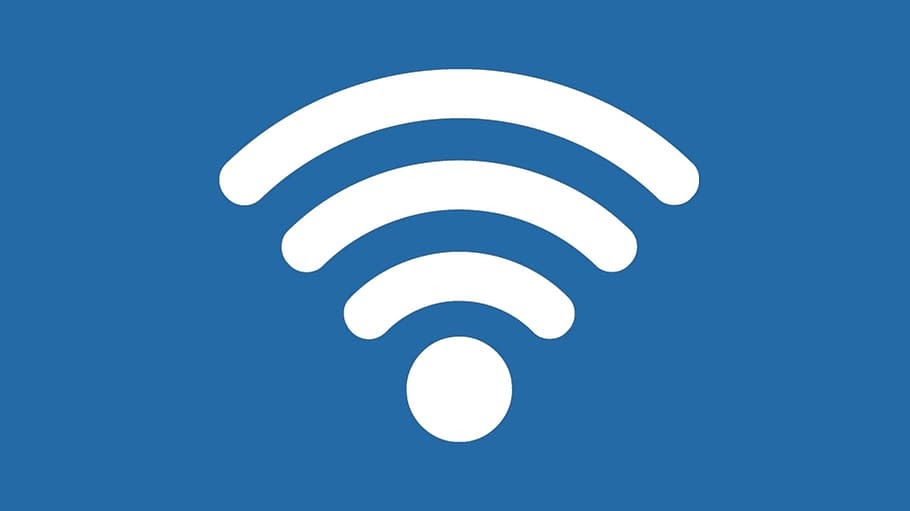
Internet Access
Internet access will be provided through 4G wireless routers for the following people who do not currently have acccess to it:
- care leavers
- secondary school pupils with a social worker
- disadvantaged year 10 pupils
Frequently Asked Questions
1. Plug your device into the mains, using the power supply and charger on the box.
2. Press the on button
The devices have no passwords set up.
You can simply login with the username “.\localuser”. Type the username carefully – the .\ before the localuser is part of the username.
In order to login to the device you will need to change where it says “.\localadmin” and type “.\localuser”. Do not include the speech marks.
You can leave the password blank
Please complete the form above with all the relevant information or email dfelaptops@turniton.co.uk and we will be in touch.
The device needs to access a WiFi network before you can use the internet.
1. Click the network icon on the taskbar.
2. Choose your WiFi network and select connect.
3. Type your network password, then select Next
4. You should choose No when asked if you want your device to be discoverable on the Wi-Fi network.
Note: If you have been given a 4G Router/dongle, look in its box to find the name of the network and the password you’ll need
All devices supplied as part of the DfE scheme come with Microsoft Intune pre-installed.
Microsoft Intune is a mobile device management solution installed on devices to prevent users from making changes, such as removing security settings and installing software. Therefore you will not be able to download and install additional software.
The only way to get around this is to reset the device. Please see instructions below for this.
If you remove the pre-installed settings provided by DfE, it’s your responsibility to set up alternative safeguarding measures to avoid risks to the children and young people in your care.
In order to do this you will need to completely reset your device. All laptops and tablets that have been sent out by the DfE come with pre-installed web filtering (Cisco Umbrella) and settings configured and managed by the DfE using Microsoft Intune.
It‘s not possible to tailor the pre-installed settings to meet local needs. You may find you can make changes, such as installing additional software, but these changes may be overwritten by Intune when it next updates the device. The only way you can add your own long-term settings to the device is by restoring it to its original state, removing Microsoft Intune and Cisco Umbrella.
If you remove the pre-installed settings provided by DfE, it’s your responsibility to set up alternative safeguarding measures to avoid risks to the children and young people in your care.
Local admin passwords are needed to reset devices and install new software. An executable program is required to unlock BIOS settings. For security reasons only the nominated technical contact of the organisation that ordered the devices is able to request this information. That means: the technical contact at a local authority (LA) or Multi Academy Trust (MAT) needs to request these from the DfE and share them with schools. The technical contact at a single-academy trust can request this information directly. Please see below for details on how to request your password and BIOS exe. Please see below on how to do this .
If you remove the pre-installed settings provided by DfE, it’s your responsibility to set up alternative safeguarding measures to avoid risks to the children and young people in your care.
You must ensure the device is connected to power throughout this process.
1. Boot the device and login to the local admin account
-
Device boots into localuser
-
Logout of localuser
-
Login as the local admin user: .\localadmin
-
Enter the local admin password for that device, supplied by the Turn IT on
2. Enable the recovery partition
-
Run the cmd application “as administrator” 4
-
Enable the recovery partition using the command: reagentc /enable
-
The output should say: “Operation Successful”
-
Check the partition status using the command: reagentc /info
-
The partition should now be: “Enabled”
3. Unlock the device BIOS
-
Follow the instructions provided which will be correct for your device type. This usually includes running a program “as administrator” which removes password protection from the BIOS and enables network and USB boot options, but please refer to instructions.
4Logout with “change user” to get to the login screen
-
Hold and click on the power icon and then “restart”
-
The device should enter a “Troubleshoot” menu
-
Select “reset this PC”
-
Select “remove everything”
-
If the above sequence doesn’t work then you should be able to enter recovery mode using the relevant key combination for the device manufacturer at boot HP: press F9 key ASUS: press F9 key “continuously” Lenovo: press FN+F11 keys at the same time Dynabook (Toshiba): press and hold 0 (zero) key
5. The device should reboot into “Reset this PC” a. Select “No – remove provisioning packages...” b. Select “Clean the drive fully” c. Select “reset” to confirm
You can install your own software, settings and MDM once the device has been reset.
If you remove the pre-installed settings provided by DfE, it’s your responsibility to set up alternative safeguarding measures to avoid risks to the children and young people in your care.
At the moment schools cannot request these directly themselves unless they are a single academy trust that ordered devices directly from Computacenter. Please email dfelaptops@turniton.co.uk with the serial numbers of machines that you would like to reset. Please allow 48 hours for us to be back in touch with you with the information.
Cisco Umbrella is a web-filtering solution pre-installed on devices that prevents users from accessing illegal or inappropriate content.
Microsoft Intune is a mobile device management solution installed on devices to prevent users from making changes, such as removing security settings and installing software. It‘s not possible to tailor the pre-installed settings to meet local needs. You may find you can make changes, such as installing additional software, but these changes may be overwritten by Intune when it next updates the device. The only way you can add your own long-term settings to the device is by restoring it to its original state, removing Microsoft Intune and Cisco Umbrella.
Bitlocker encryption has not been enabled on the devices to make it easier for you to reimage them. We recommend adding these settings when you reset devices to protect the data that users store on devices.
If you have been given a 4G Router/dongle, look in its box to find the name of the network and the password you’ll need. Follow the instructions on “how do I connect to Wi-Fi” above.
All devices supplied by the DfE have safeguarding settings applied to keep users safe online. This means it should not be possible for users to access any inappropriate content. If you are blocked from viewing something that you think you need for work or wellbeing, please complete the form below or email dfelaptops@turniton.co.uk
If there are any specific sites that are being accessed that should not be then please compete the “Request Support” form above with the relevant details.
You can receive support and advice here - https://www.gov.uk/guidance/safeguarding-and-remote-education-during-coronavirus-covid-19