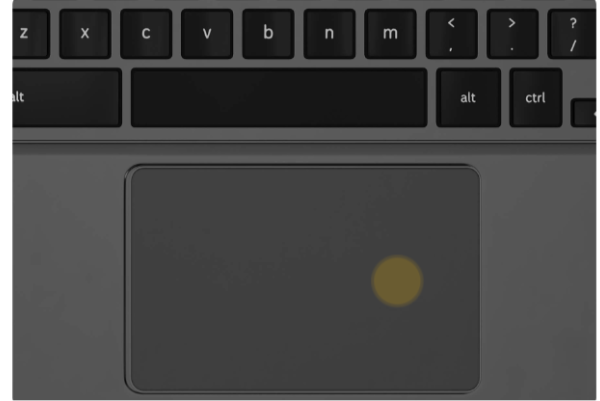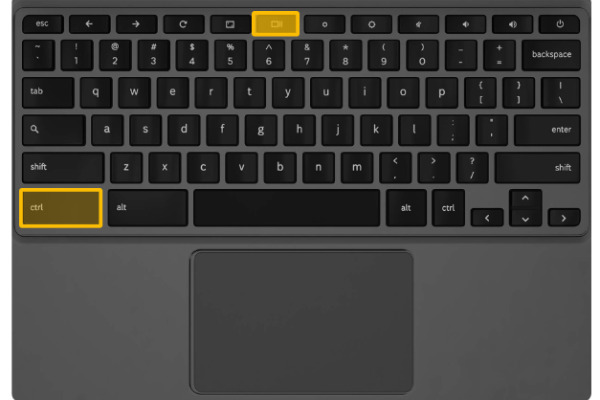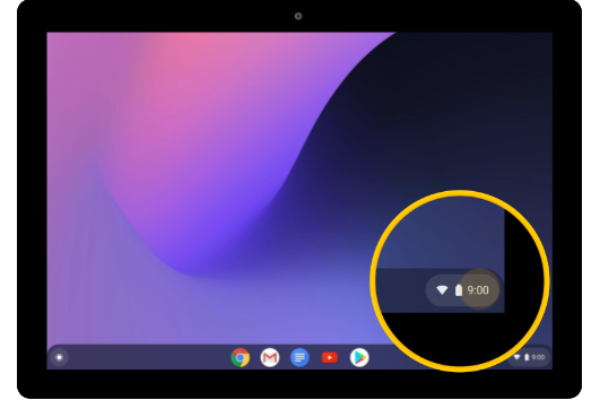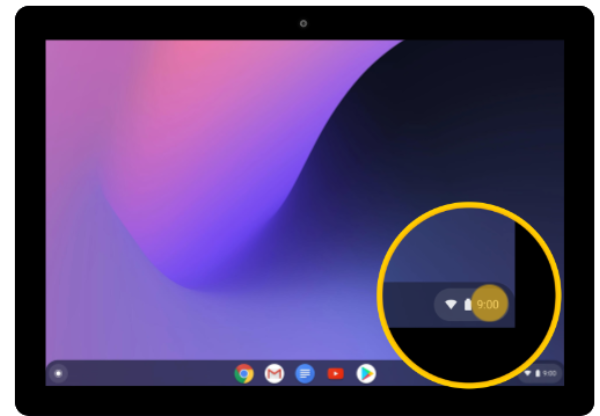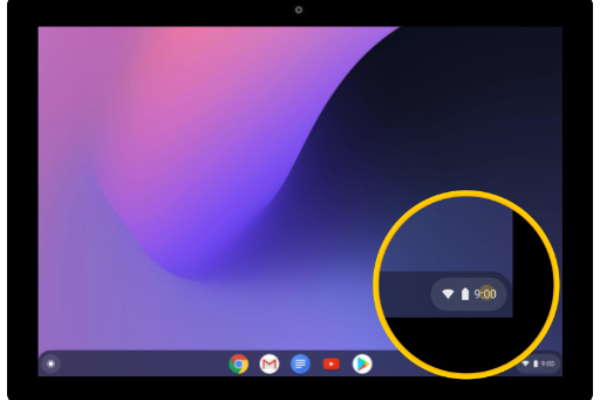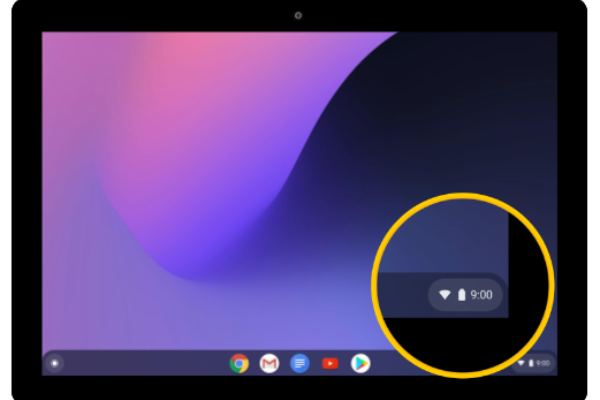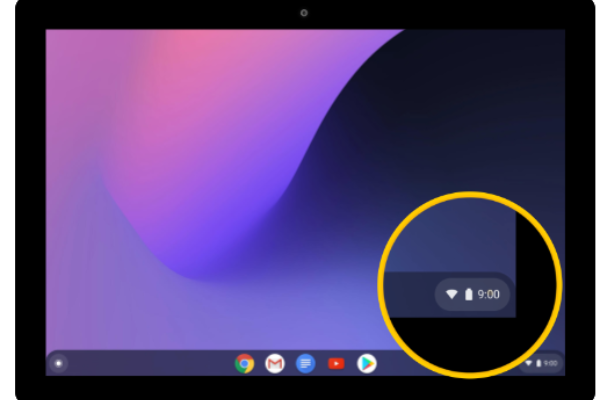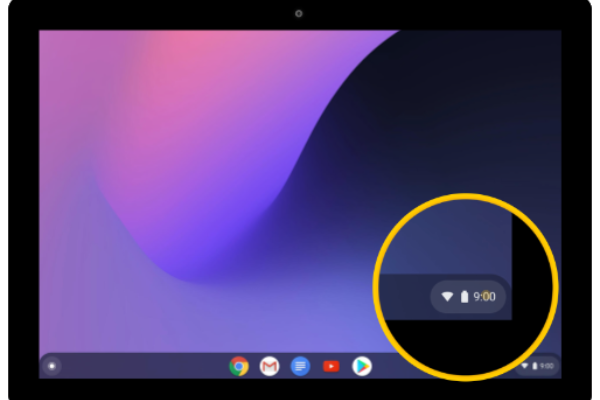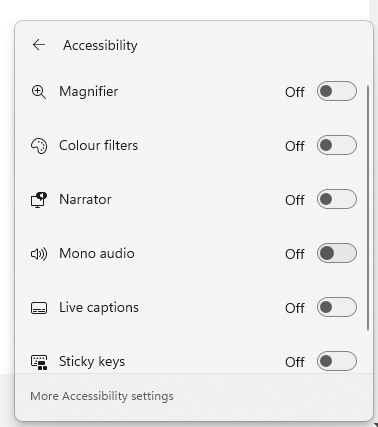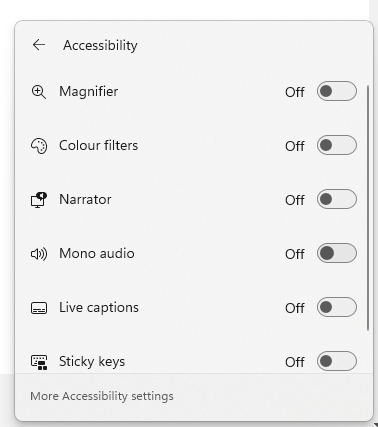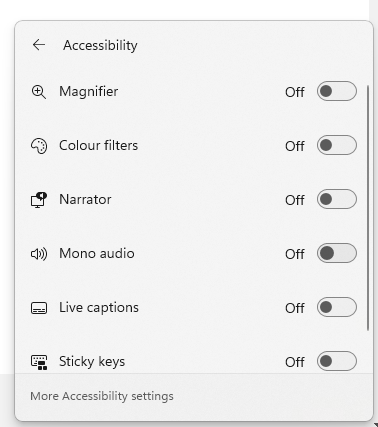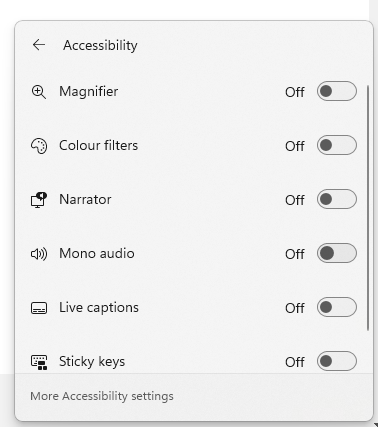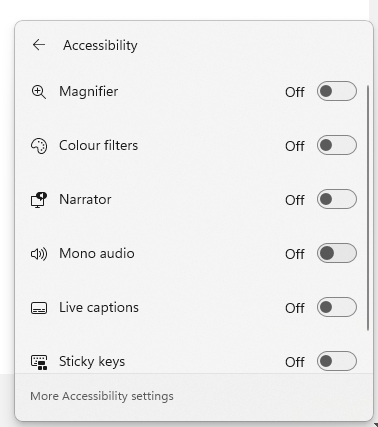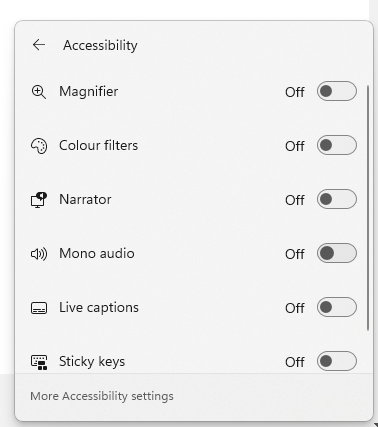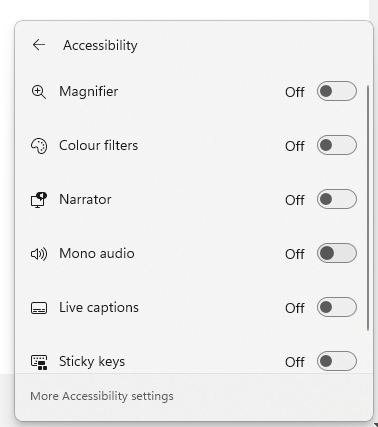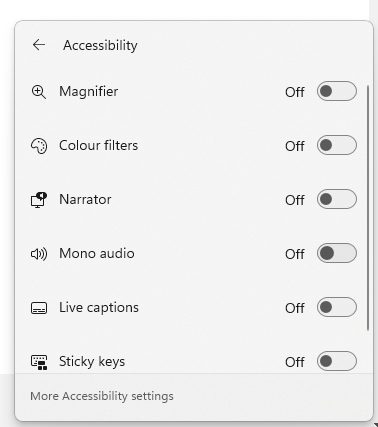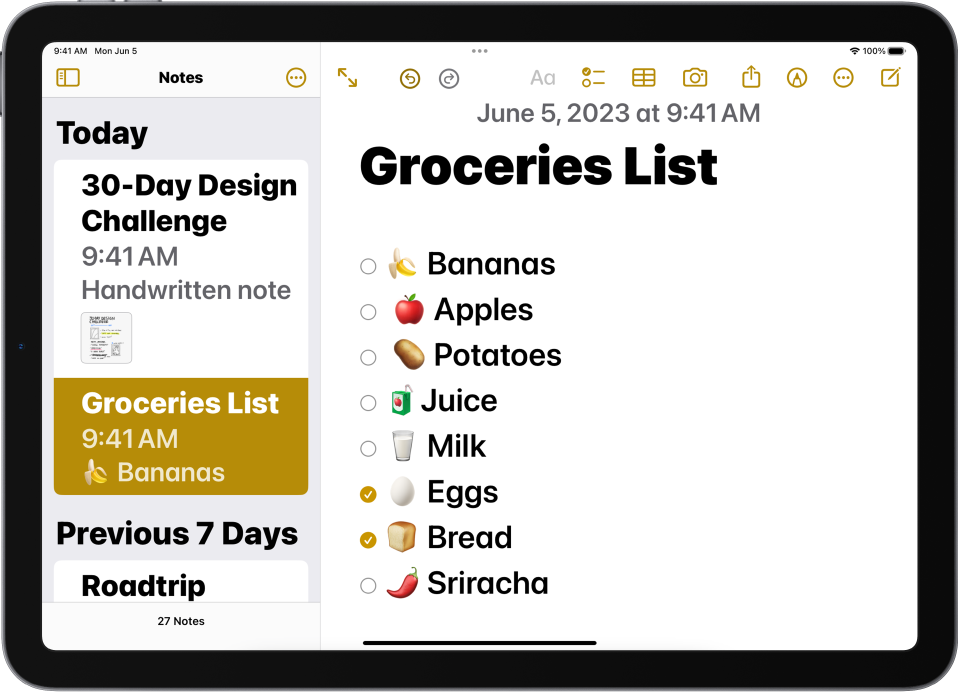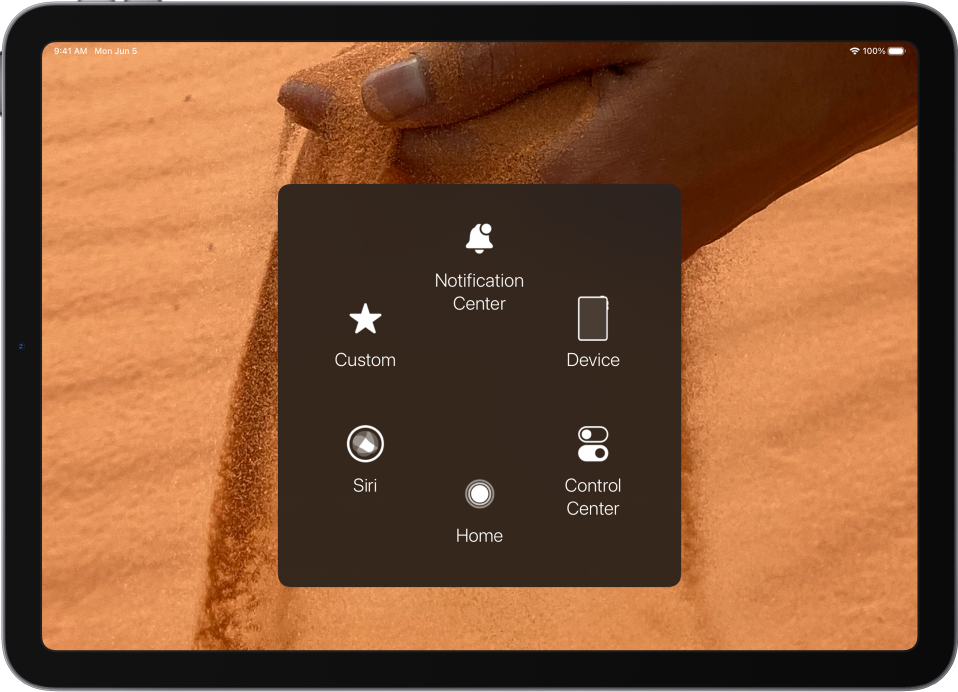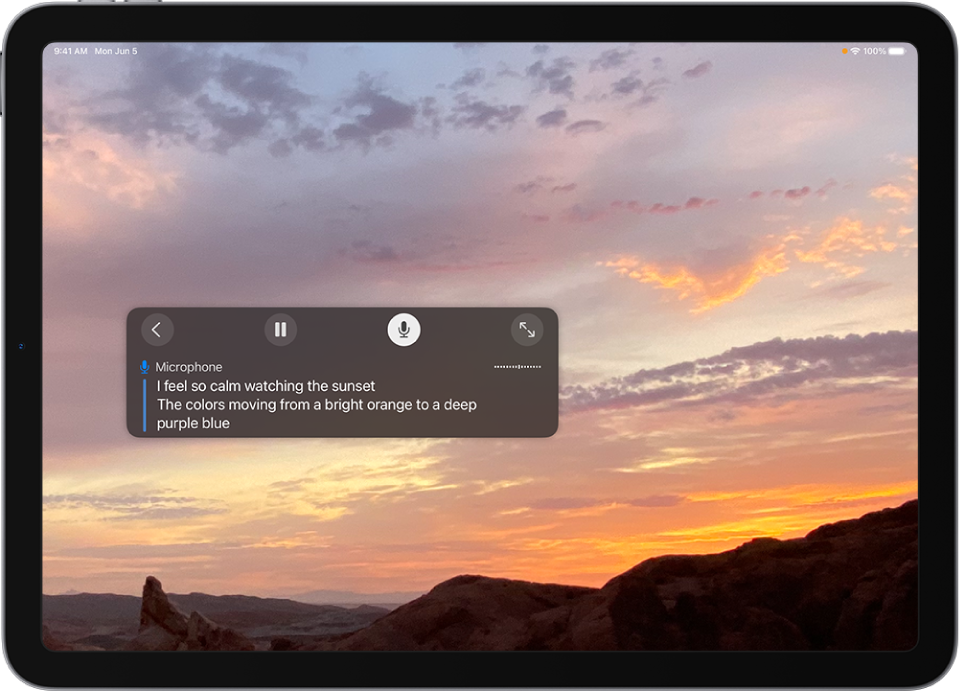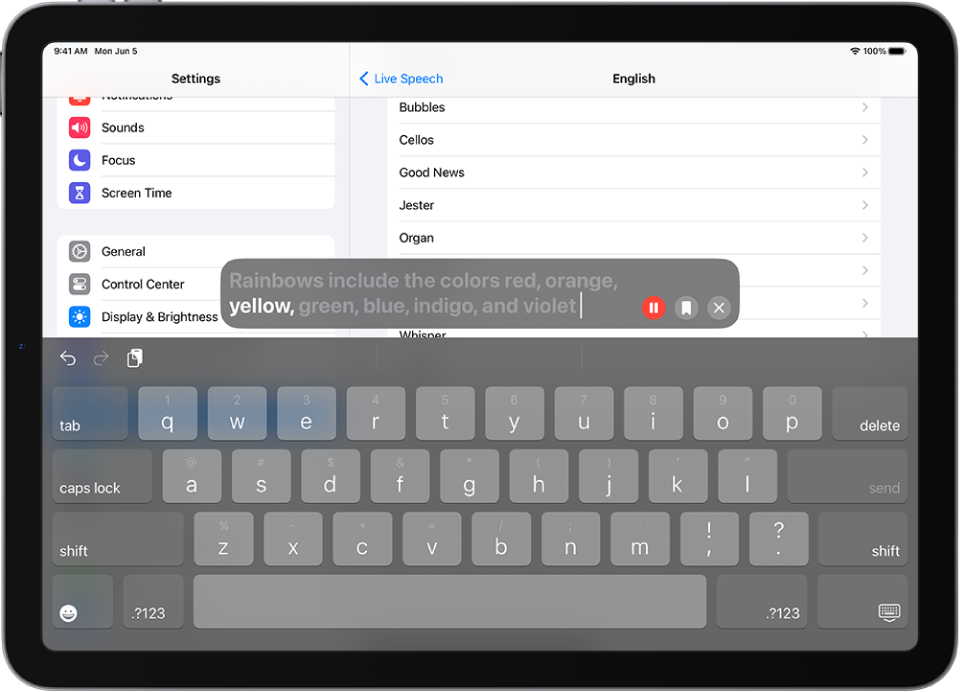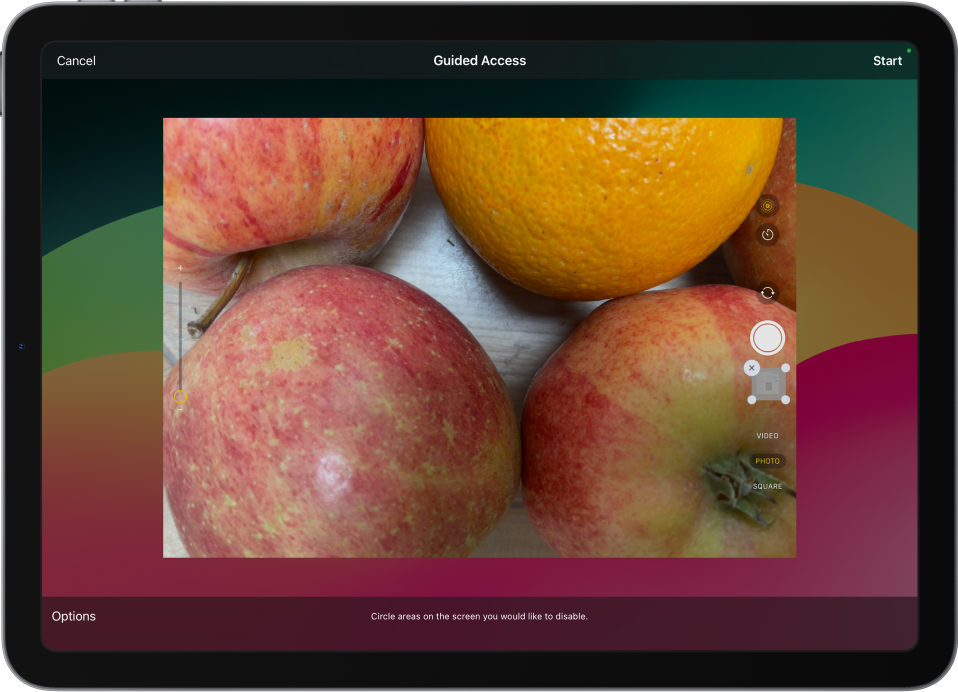IncludED
Using accessibility features
What is Assistive Technology?
Assistive technology (AT) is any item, piece of equipment, software program, or product system that is used to increase, maintain, or improve the functional capabilities of persons with disabilities.
Assistive technology helps people with difficulty speaking, typing, writing, remembering, pointing, seeing, hearing, learning, walking, and many other things.
Different disabilities require different assistive technologies.
On this page, you will find support opportunities, case studies, and AT elements of some of the LGfL teaching and learning resources.
Chromebook Support
How to set up the log into a Chrome book so the school domain is already populated in the logging in box.
See what you can do with the Google Classroom app to aid accessibility for learners.
See how you can put two windows side by side on a Chrome book to aid pupils' learning and improve access and speed
Understanding the differences you may see on a Chromebook keyboard to aid pupils with using the device
Using Windows devices
Enabling Tablet Mode on a Windows device to make it easier to use on a touch screen device.
Looking at the in-built screen capture tool to record your screen
Two tips on how to move and manage different resources on your screen for greater visability.
Enabling dictation mode for speech to text
Using the ipad and IOS devices
Using an IOS device to be able to select and highlight text to read it out and looking at the inbuilt technology in these devices. Investigating dictation, text-to-speech, voice-over, and built-in navigation tools.
Creating a talking character template using live video in keynote.
Accessibility options in J2E
Exploring the accessibility features in JIT such as speech-to-text, text-to-speech, and using the word bank feature.
Exploring speech-to-text and text-to-speech in J2crand how to use the talk-as-you-type feature. Also, how to integrate the use of different spoken languages
How to create a word list to give pupils the option to select a word from a given set to focus their writing.
How to enable the dyslexic font within J2create, change the visual background for readability and change the layout.
Immersive Reader
How to enable Immersive Reader in Microsoft 365, manipulate the text by changing size, spacing, and background colour, and enable the grammar options.
Case study of how Immersive Reader has supported a pupil throughout her primary years.
Powerpoint Live
How to use Powerpoint Live to enable 'present live' to enable live captions, change the language and set the translation tool for personalized learning and engaging EAL pupils.
Office 365 reading and Dictation
How to enable dictation in Microsoft Office 365 and select the preferred language.