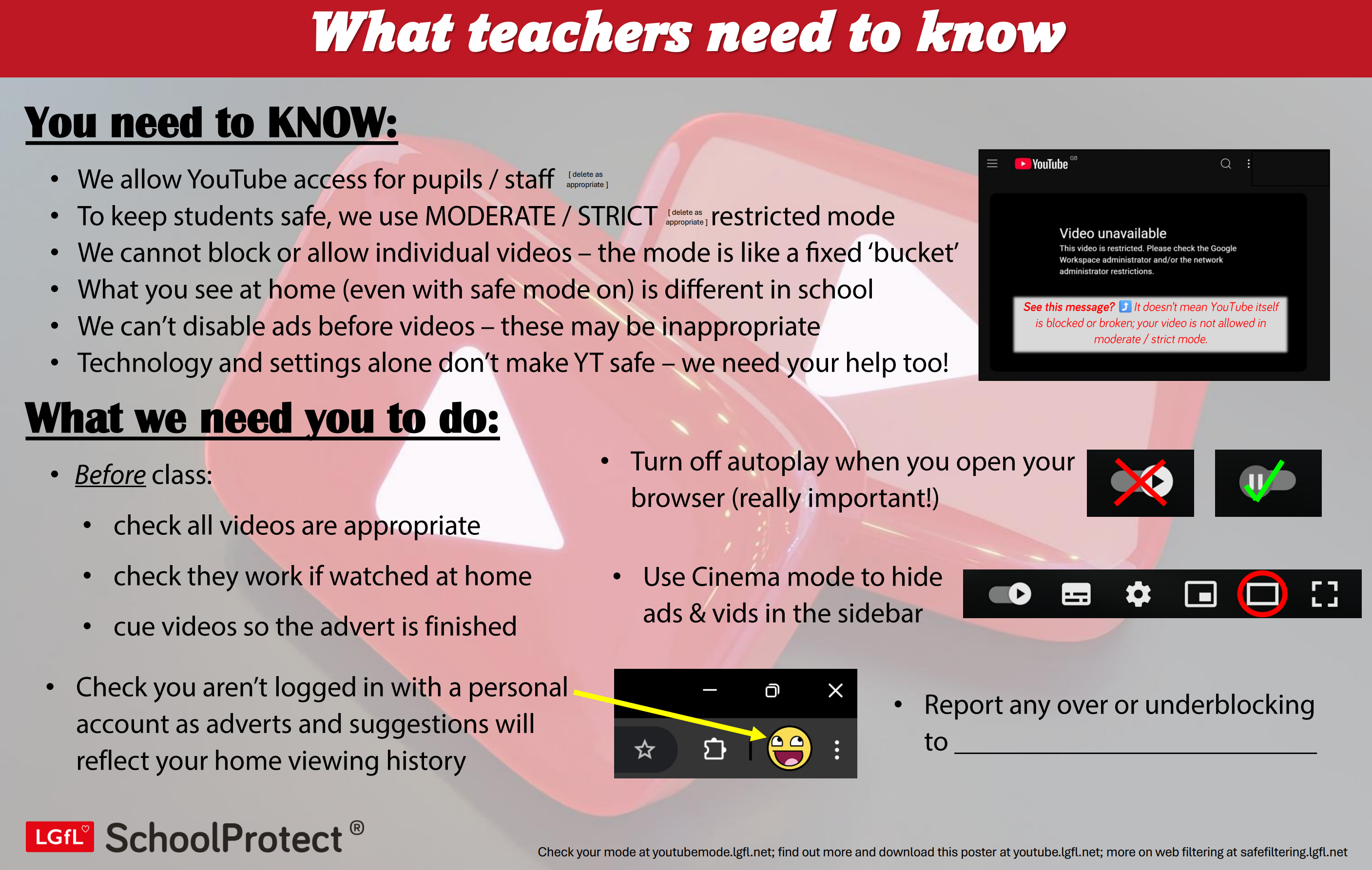YouTube in LGfL schools
Everything You Need To Know
The video won't play!
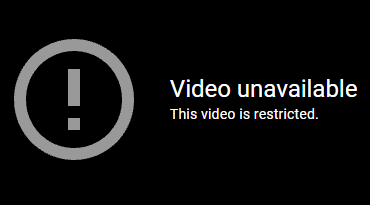
If you see this message, it means the video you want to watch has been categorised as inappropriate for your mode. It is not being blocked by the filtering - in fact seeing this shows that you have allowed YouTube and the page is loading. But as the video above explains, safety modes are like buckets - once you have chosen one, you can't see a hivideo unless you change mode.
How do you turn on YouTube?
In SchoolProtect, simply use the YouTube 'system bundle' to turn it on or off for your school (please don't just add an entry for youtube.com as it won't work properly).
In HomeProtect, YouTube is activated for all schools to allow home learning (in your installation instructions we tell you how to turn on restricted modes).
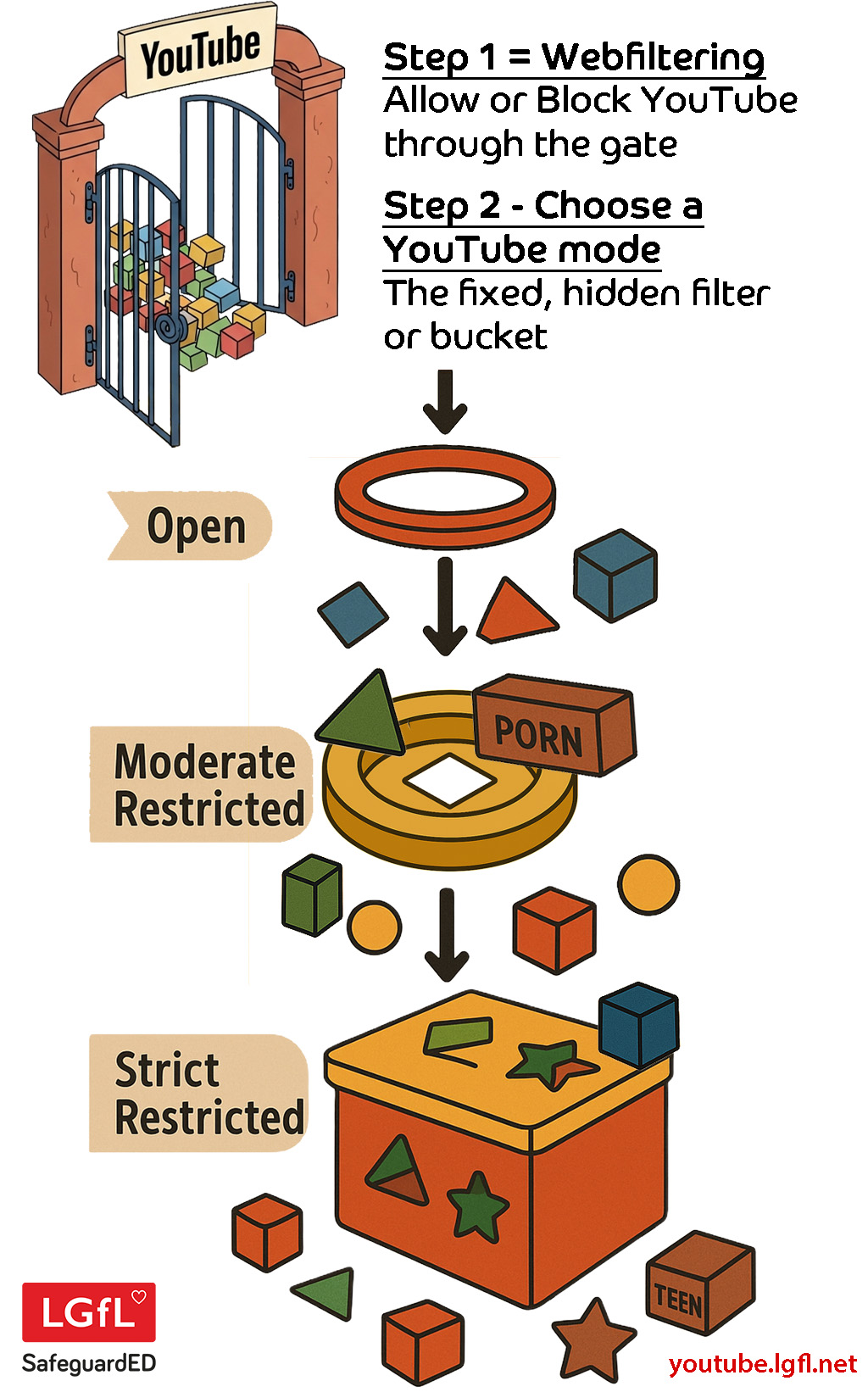
What are the safety modes and which one are we using?
Check your school's current mode by visiting youtubemode.lgfl.net (you must be on the school site or network to check this). The screenshot shows you what you will see - it should say 'ON' (normally for one of the options - DNS in school and HTTP header for devices at home). The the text will tell you your mode:
• Strict
• Moderate
• Open - includes adult content so never appropriate for schools
Most schools will these days be on moderate, so if you are on strict mode but it is too restrictive, you may move to moderate (this technical guide shows you how).
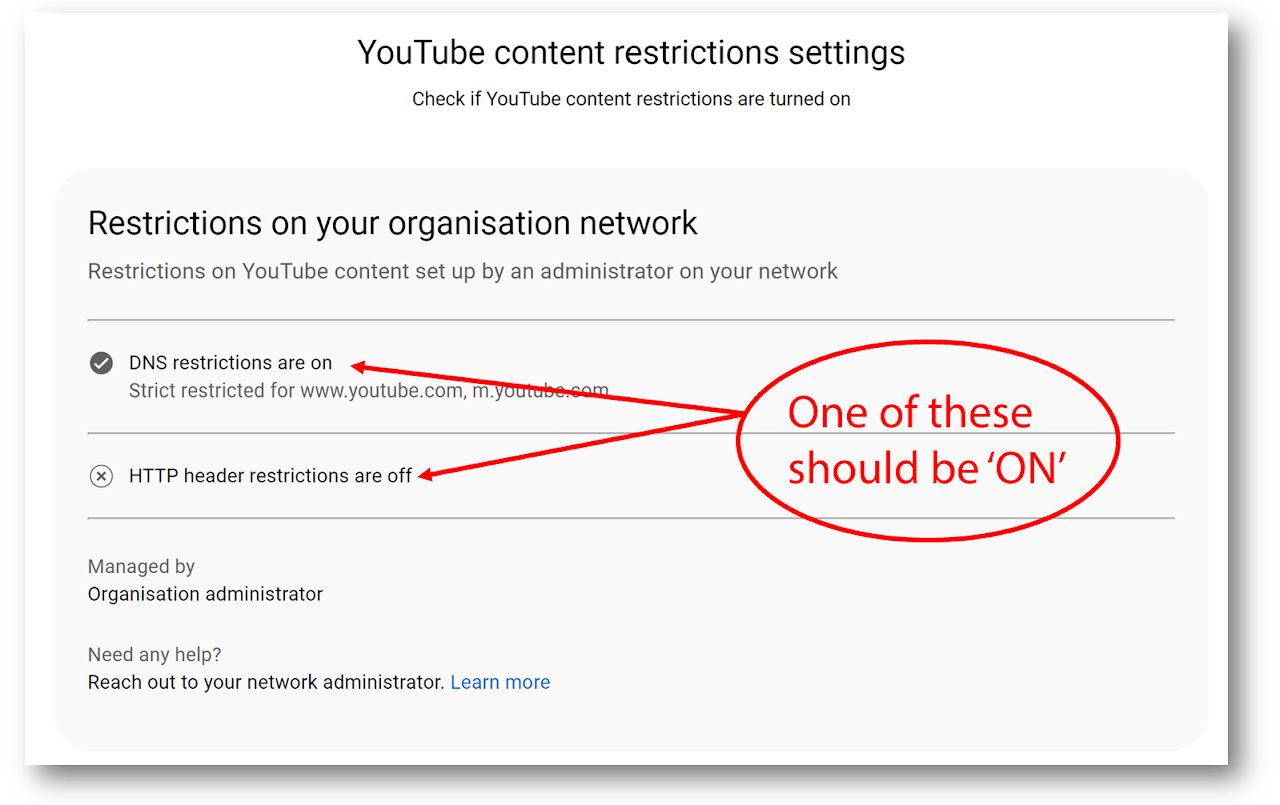
What if videos are still blocked?
If, for example, you have changed to moderate mode but educational videos are still not showing, LGfL cannot move a video or whitelist individual YouTube page videos because it is Google which determines the videos in each of the three modes and the DNS settings only allow you to change mode (it's not a filtering question). But there is a workaround.
A school can use Google Workspace for Education (formerly G Suite) to allow staff access to log in and view selected videos, either because an admin has given them access to a specific video or because they are allowed to whitelist videos themselves.
Before adopting this new approach (scroll down to find out more), it is absolutely essential you follow the guidance on important approvals and safeguarding considerations.
What ALL staff need to know
This page details how YouTube works for DSLs, SLT and technicians.
But all staff need to know the basics, because technology and settings alone don't make YouTube safe - they need to play their part, too. So why not display this 'What Teachers Need to Know' poster in the staffroom to remind them about vetting videos, turning off autoplay and notifying you about problems.
The download has the poster you can see as well as a a separate poster for Google Workspace schools, which have video approvers - read more below. Click the image to download A3 versions of these staff reminders.
The more they can help you by flagging issues and carrying out their own checks on videos - not to mention turning of autoplay and checking who is logged in - the easier it will be for you.
Approvals and safeguarding considerations
Who should I speak to before doing this?
Make sure your Senior Leadership and Designated Safeguarding Teams understand and approve of the approach outlined on this page to allow certain or all staff to access videos which are otherwise blocked. They should make the decision on what mode to use and who has video approval rights (see below for options).
What safeguarding considerations are there?
1) Don't skip any of the steps outlined below, e.g. limiting domain use and ensuring the right people have the right permissions.
2) Remind all staff of these golden rules for classroom use of YouTube (not only if you follow this approach):
• Every time you open YouTube, or log in to a different account, check that 'Autoplay' is turned off: there is a toggle close to the list of 'up next' videos. If you don't turn this off, the next video may be irrelevant and/or inappropriate.
• Find your videos before class - avoid searching for videos in front of a class as they may see inappropriate thumbnails of videos which may be blocked, regardless of your safety mode.
3) If you follow the approach on this page, anyone who has permission to approve videos will be able to view any video on YouTube. That's why it is so important to screen videos before class, but also to decide carefully who can approve videos (to be able to approve it, you have to be able to see it first). We recommend you at least try initially with a restricted pool of 'approvers'.
4) If you allow all staff this permission, the new golden rule should be, do not log into YouTube except to approve a video or access one that you have pre-screened and released.
5) Remember, if you are not logged in, your system will access the YouTube mode that your school has applied (see background section above).
Approval using the Google Workspace for Education approval process
OPTION 1 — You don’t yet use Google Workspace in your school
Even if you don’t want to use Google Workspace in your school otherwise, you could always set up a domain, just issue logins to teachers and simply turn off all other features except YouTube to use the video whitelisting feature. Google Workspace is free and setup is fast and simple - we can do it for you.
Once you have your accounts, move onto Option 2 below...
OPTION 2 — You already use Google Workspace in your school
1. Get your Super Admin to sign in (a standard user will not see these options or have console access) to admin.google.com then head to Apps >> Additional Google services >> Settings for YouTube
2. In the Content Settings box, turn on "Signed in users in your organization can only watch restricted and approved videos"
3. In the Permissions box, select a mode (see screenshot below) for each organisational unit (OU). If there is only one OU for all staff currently, separate them so classroom-based staff can't be approvers (why? because to approve a video you need to see it, so would have no restrictions in front of the class - very risky; it is best to have at least a few approvers and for them to be office-based staff ). An example approach is in the screenshot below (for pupils, either pick moderate or strict, then probably moderate for most staff except the approvers).
4. To approve a video: when 'approvers' are signed into YouTube (only with their school Google Workspace account), they can simply navigate to the blocked video and click the 'Approve' button in the blue bar in the second screenshot below and all logged-in users will see it. Note that will only work for end users if they are also signed in to YouTube.
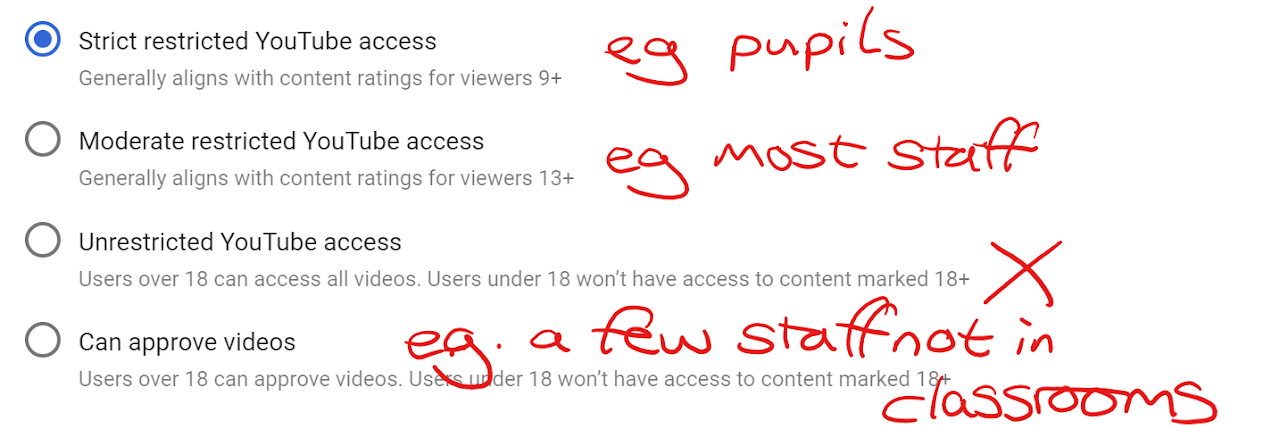
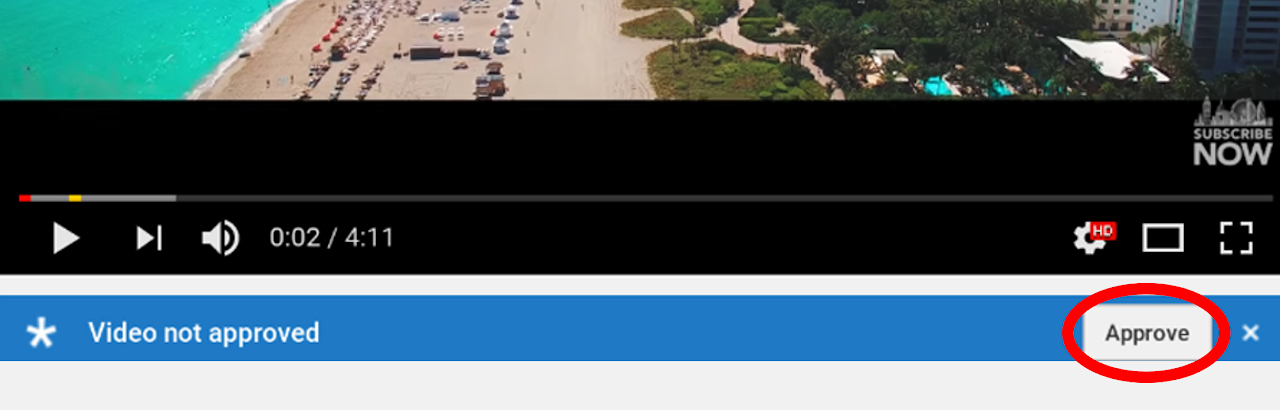
5. How to approve a video
When staff with this setting are signed into YouTube with their school Google Workspace account, they can now approve a video for all staff to see by simply clicking the 'Approve' button in the blue bar that you can see in the screenshot below. You must be signed in to YouTube to approve a video or to view a video.
6. (optional): Restrict sign in to your Google Workspace domain
To prevent the very unlikely case of a user signing in with an alternate Google Workspace account which may have different settings to yours, it is possible to restrict sign in on a Chromebook or Windows/Mac device to only users in your Google Workspace domain. Follow the instructions below if you want to enforce this:
If you also manage mobile devices, your MDM provider may also be able to provide similar restrictions. Please consult their documentation/support.
7. Now you can watch a newly approved video
For a teacher to view one of these videos, just remember to log into Google Workspace as a teacher user.
If you don't log in, you will not be able to see it as you will be using the main YouTube mode for your school.
But remember the safeguarding considerations above: those with content approval status and who are logged in can see any video, so the utmost caution is required!
NB - this list previously included deactivating YouTube for students. This is no longer required since the latest age-related changes.
That's to allow individual videos - can Google Workspace help BLOCK individual videos?
The 'blue bar' experience above is to allow not block individual videos but there is a (quite manual - ask your tech team to do this for you) way to block individual videos from appearing within Google. It will only work if users are forced to use and log into, Chrome (possible on Windows using Active Directory) and might be appropriate if you are happy with your particular restricted mode but want to block videos that are causing issues in your school. To do this, ask a Google Admin to add the URL to 'Blocked URLs' on this page.
What about teachers preparing at home and thinking a video is allowed when it's not?
Quite simply the best way to avoid a teacher planning a lesson with a video that is then blocked in class is to do their lesson planning while logged into a school Google profile on the Chrome browser, then they will see the exact same behaviour from YouTube videos as when they are in school.
What about students at home?
If you are using HomeProtect to filter your school managed devices, you need to set the mode depending on the device itself. We sent you instructions on how to do this when you signed up.
For personal devices, however, things are not quite so easy. This guide isn’t about home use, but if you use Google Workspace, tell parents to make sure their children use the school chrome profile and then they will be filtered.
All home internet providers offer family browsing settings which may be of use; and for advanced technical users, router settings can force this mode as well. Advise parents to visit parentsafe.lgfl.net to find out more about settings, including for YouTube and Family Link.
Sign in to confirm age error
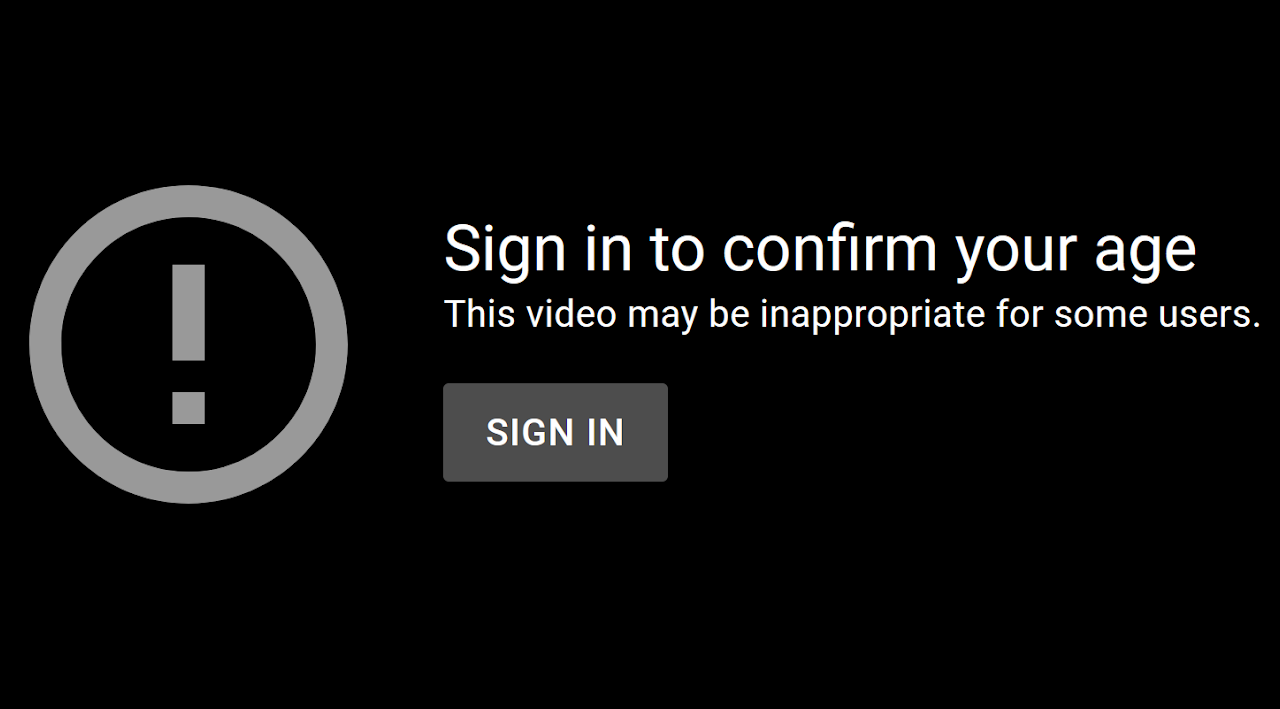
You may see this message, which ensures only over-18s can see adult-rated content.
If you see the message about confirming your age, the video might simply be inappropriate for under 18s and shouldn't be shown in class. But it might be appropriate for a teacher to see or show in certain circumstances. If you set your teacher OU in Google Workspace to over 18s then teachers are prompted to confirm they really want to open the video, and then they can access it. For all pupil OUs, they will not have the choice - the video will be blocked (and if you have never set this flag, it will be blocked for all by default to keep you safe). By the way, allowing teachers these videos will not override the standard restricted mode, so they should not show adult content, for example - BUT you should never click on any video for the first time in front of a class, and certainly not one of these.